
年賀状を作成するためにパソコンを開くのってめんどくさいときありますよね(ノД`)
手元のスマホでササっと作ってしまいたいけど…
年賀状アプリって探すといっぱいあって、しかもせっかく作成しても最終的に注文ボタンしかなくて印刷できない…!
自宅で印刷したいんだけどな〜…
という方のために、自宅で印刷までできる年賀状アプリでおすすめのものをご紹介します!
私が去年使った年賀状アプリの使用感もお伝えしますよ♪
ぜひ、参考にしてみてくださいね(о´∀`о)
もくじ
年賀状アプリで自宅で印刷できるおすすめのものは?
年賀状をスマホのアプリでサクッと作成して印刷までしちゃいたい!という方におすすめなのが、
各プリンターメーカーから出ている年賀状アプリです!
例えば、自宅のプリンターがエプソンの場合、エプソンの年賀状アプリ、CanonならCanonのアプリなどを使うと、そのまま印刷までできちゃうので楽チンです*\(^o^)/*
国内大手3社メーカーからは、このアプリが出ています!
EPSON:カラリオ年賀
Canon:PIXUSかんたん年賀状
brother:brother年賀状プリント
どれもアプリ内で年賀状の通信面や宛名面の設定ができ、そのまま印刷まですることができます。
各メーカーの年賀状アプリというだけあって、印刷設定が自動的に「はがき」になっているので設定の手間がなく印刷もスムーズです。
(それでも印刷前に必ず確認はしてくださいね♪)
通信面はイラストのみのシンプルなデザインから写真を埋め込むことができるテンプレートまで豊富にありますよ(о´∀`о)
我が家ではEPSONのプリンターを使っているので、「カラリオ年賀」を使って年賀状の作成をしています。
参考までに、「カラリオ年賀」での年賀状作成方法をご紹介しますね!
年賀状アプリでエプソンのものを使ってみた!

エプソンの「カラリオ年賀」を使った年賀状の作り方をご紹介します!
「カラリオ年賀」の宛名面の印刷
アプリを開いて、

「宛名面作成」をタップ
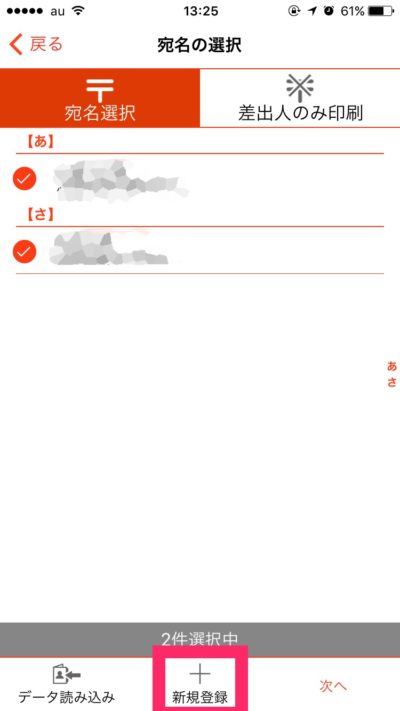
宛名の左側にある○をタップして選択します。
宛名を選択したら画面右下の「次へ」をタップ
宛先をまだ登録していない場合は、画面下の真ん中「新規登録」から宛名を登録できます。
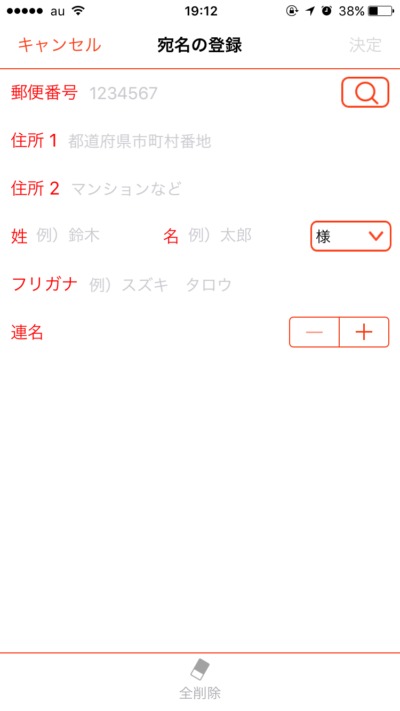
宛名を入力したら画面右上の「決定」をタップ(ここでは何も入力していないのでグレーになっています)
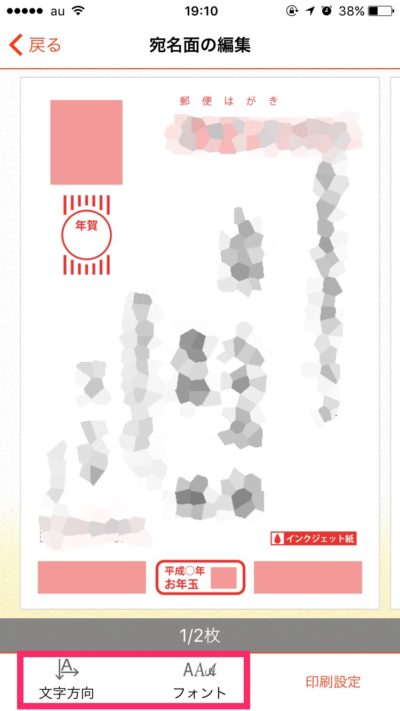
文字方向(縦書き・横書き)やフォントを選択します。
設定ができたら画面右下の「印刷設定」をタップ
注意点としては、複数の宛先を同時に選択できますが、縦書き・横書き設定やフォントは全ての宛先に一括設定されるので、宛先ごとに変えたい場合は、分けて印刷する必要があります。
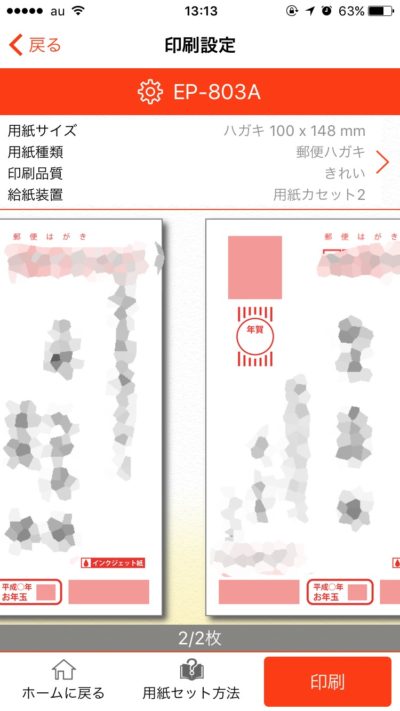
用紙サイズやプレビューを確認します。複数の宛先を選択している場合は、右から左にスワイプすると各宛先のプレビューを見ることができますよ!良ければ右下の「印刷」をタップして完了です!
ちなみに宛名登録がめんどうだな〜という場合は、スマホに登録されている連絡先からデータを読み込むか、パソコンで「筆ぐるめ」や「筆まめ」などを使っていればそこからデータを読み込むこともできます。
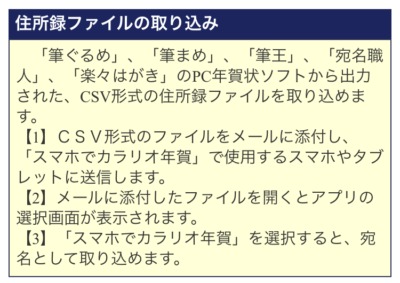
「カラリオ年賀」で通信面の作成・印刷

「通信面作成」をタップ
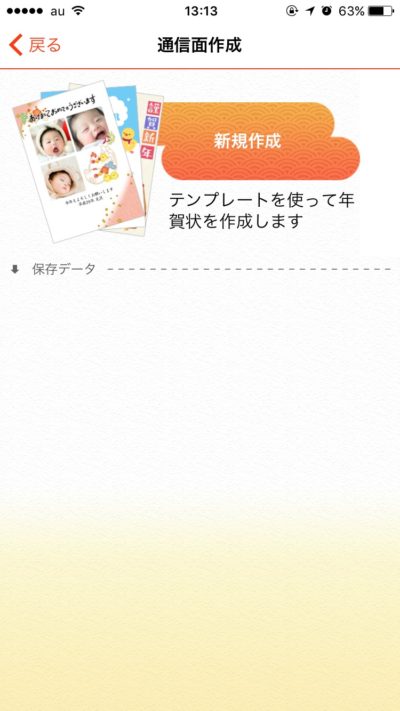
最初は「新規作成」をタップして通信面を作成します。

「写真テンプレート」または「デザインテンプレート」を選択します。今回は、「写真テンプレート」を選択しました。
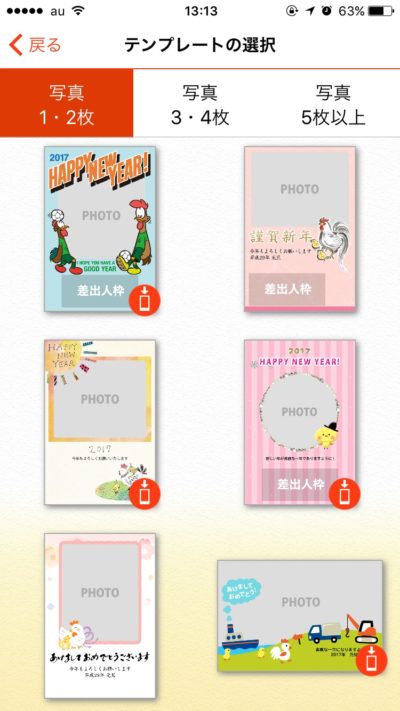
好みのデザインを選択します。テンプレートが結構多いので、見るのが大変でした!
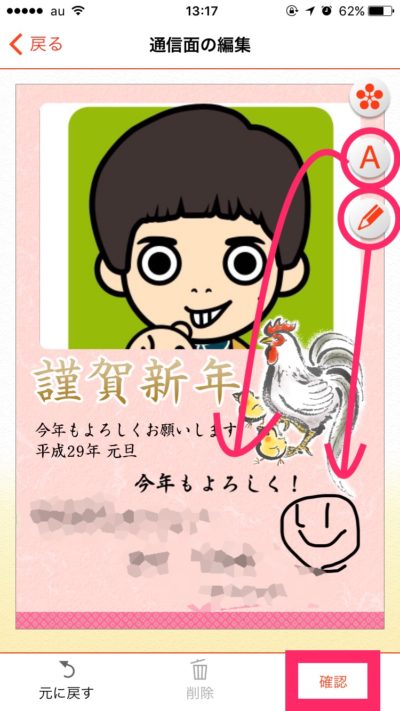
年賀状を作成していきます。
写真の埋め込み部分をタップすると、スマホに入っている写真から選ぶことができます。
右上のお花のようなマークはスタンプ、「A」はテキスト入力、鉛筆マークは手書き項目です。
作成できたら画面右下の「確認」をタップ

確認してOKであれば、画面下真ん中の「保存」をタップ(保存しなくても印刷はできますが、保存しておいた方がいいでしょう)
保存できたら画面右下の「印刷設定」をタップ
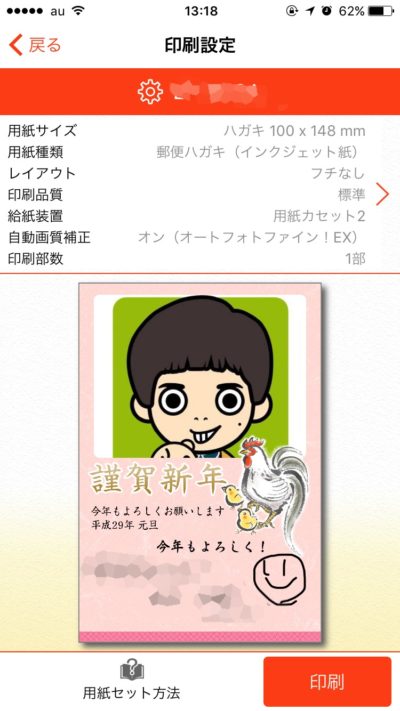
用紙サイズや部数、プレビューを確認してOKであれば画面右下の「印刷」をタップして完了です!
必ず部数は確認しておきたいところですね!設定項目をタップすると各項目の設定を変更することができますよ〜
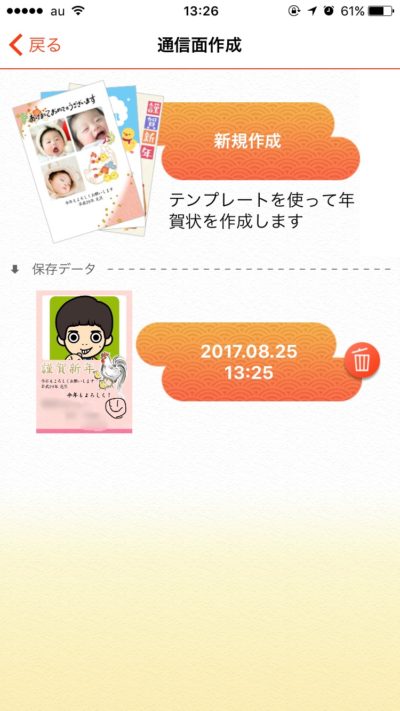
保存したものは、この画面から選択できるようになります。
印刷前に、スマホとプリンターが同じWi-Fiに接続されているか?を確認しておきましょう!
年賀状アプリで自宅で印刷できる人気のものは?
各メーカー以外の年賀状アプリなら郵便局が出している「はがきデザインキット」が人気です!

おしゃれなデザインが豊富で、年賀状を作成後マイデザインとして保存することもできます。
スタンプの種類が多いので、デコレーションをするのが好きな人には便利なアプリですよ(´∀`о)

※この記事を書いているのが夏なので、残暑見舞いのテンプレートになっていますが、年賀状作成シーズンには年賀状に適したテンプレートが表示されるのでご安心ください!
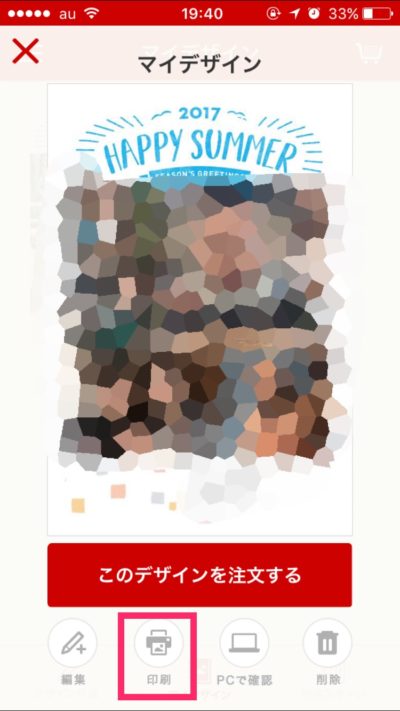
はがきデザインキットから印刷する場合、各メーカーの印刷用アプリが必要になります。
はがきデザインキットの「印刷」をタップすると、こんな感じで各プリンターメーカーを選ぶか、画像として保存するかの選択になります。
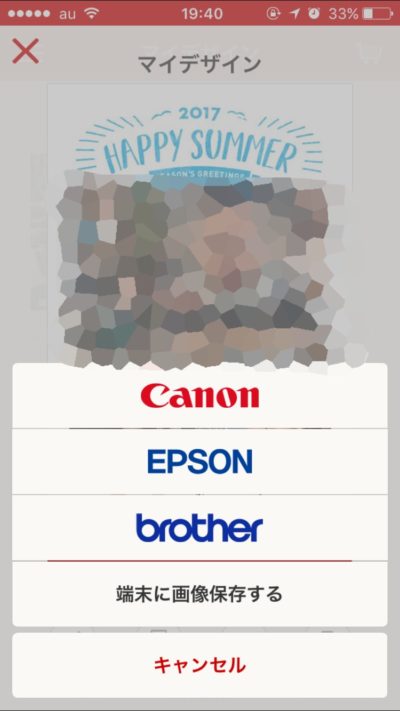
プリンターがHPなどの場合は、画像として保存してからHPが出しているプリンターアプリから印刷するという感じになります!
まとめ
年賀状は日本人の素敵な伝統のうちの一つです。
毎年送りあえる友人がいると良いものですよね(о´∀`о)
スマホとプリンターがあれば、サクッとオリジナルで素敵な年賀状ができるので年賀状アプリは便利ですよ〜!
自宅のプリンターで印刷したい場合は、各メーカーから出しているアプリがおすすめです。印刷設定に気を使わなくて済む分、とても簡単に印刷できちゃいますよ♪印刷設定って結構めんどくさいんですよね(笑)
宛名面も通信面もどちらも印刷できるので、ぜひ年賀状作成にお役立てくださいね(о´∀`о)
その他、年賀状や喪中はがきに関する記事一覧はこちらでもご紹介しています。
→「年賀状」に関するお役立ち記事一覧を見る
ネット専門店という選択肢も
いろいろと書いて来ましたが、なんだかんだネットで注文ができる年賀状の方が楽ですw
ネット専門店の「おたより本舗」なら、シンプルなデザインからかわいいデザインまで、様々な年賀状を選ぶことができます。
1000種類以上のテンプレートからデザインを選んで、挨拶の文言や写真を決めるだけ!
非常に簡単に年賀状の作成ができます。
今話題の「年賀状じまい」にも対応しています。
さらに、宛名印刷から投函代行までお願いすることができます。
普通に仕事や生活をしていると、はがきを投函するのは地味に面倒なので、ありがたいですよね。
楽して綺麗な年賀状を出そうとしている人に一番おすすめのサービスです。